HLOOKUPの簡単な初歩や基本的な使い方・利用方法・仕様方法・やり方

HLOOKUPとは
HLOOKUPとは、表計算ソフトのExcelで利用することができる関数の一つになります。表計算ソフトではデータベース的にデータを作成して管理をしたり利用することがあります。ある条件に該当するものに対して、そのもののその他の属性を調べたいことがあります。名前と点数が結び付けられている時、名前で検索をしたうえでその人の点数を抽出したい時などです。このときに利用することができます。この関数を使わない場合には直接的に求めている数字を出してくるのは難しいかもしれません。該当する項目のところに印を表示させ、そこにあるデータを手作業で持ってくるなどになります。この関数であれば一つの式で表示をさせることができるので、幾つかの情報も同時に表示させたりすることができます。データベースを事前にそれに合わせて作っておく必要があります。
初心者にオススメのHLOOKUPの使い方・利用方法
初心者がExcelのHLOOKUPを使うときの使い方としては、どのようなデータベースになっているかです。この関数では基本的には右にどんどんデータを追加していくようなデータベースになります。一つの列にはそれに属する他のデータが幾つか用意されています。初歩として製品ごとの価格を調べる仕組みを考えます。1行目には製品名、2行目に製品番号、3行目にその価格を入力していきます。このデータベースの全ての範囲において、調べたい製品名を式に入れます。そして価格は3行目なので3を入力します。そうすることで調べたい製品の価格が表示されるようになります。製品名は式に入れるのではなくセルに直接入れ、式の中にそのセルを入れるとわかりやすくなります。
HLOOKUPは簡単に使える
HLOOKUPは簡単に使うことができます。HLOOKUPとはExcelの中に組み込まれている関数の1つです。この関数はエクセルの中でも初歩の関数で同じようなものでVLOOKUP関数があります。VLOOKUP関数は縦方向のデータを対照にするのに対して、HLOOUP関数は横方向のデータを対照にします。この関数は様々な場面で活用することができるためとても便利な関数であり、使いこなせばデータの扱い方が一味も二味も違ってきます。この関数は基本の関数であることから初心者の方でも覚えやすく、簡単に使うことができ、また様々な利用方法があるため、応用にも使うことができます。使い方が簡単であるからこそ、様々な場面に適用することができると言えます。
HLOOKUPを使うのに必要な準備
HLOOKUPを使うのに必要なものは主に次の2つです。まずは、Excelのソフトを入れるためのパソコンが必要となります。現在では、タブレットやスマートでもエクセルを使うことができますが、パソコンをメインに説明していきます。まず母体となるパソコンが準備できたら、つぎはエクセルです。エクセルはマイクロソフト社が販売するソフトで、単品で購入することも複数のソフトを一度に購入することができます。複数のソフトを一度に購入した方が、少し割安になることからソフト購入時はしっかりと検討する必要があります。パソコンとソフトを準備できたら後は、ソフトをインストールして実際に使っていくだけです。このように必要なものはほとんど無く、簡単に準備もできます。
HLOOKUPの使い方・手順
HLOOKUPの使い方は、まずエクセルを起動することから始まります。エクセルを起動したら、まず横方向に複数のデータを入力します。そして、その横方向のデータの数だけ縦方向にもデータを入力していきます。この関数は長方形もしくは正方形にしかデータを参照することができないため、縦横でデータが飛び出さないように注意しなくてはいけません。データはマトリクス状に整理しないと行けないことを覚えておかなくてはなりません。これはVLOOKUP関数でも同様のことが言えます。参照データが準備できれば、後は抽出したいデータのリストを作成します。そして、HLOOKUPの関数をセルに打ち込み、始めに抽出したいデータを指定、その次に参照したいデータ範囲を指定し、探しだしたい行をしていし、最後にFALSEを入力します。
HLOOKUPを使えると何が良いか?
HLOOKUPを使えるとなにがいいかと言うと、横方向に長く並んだデータの中から抽出したいデータを一発で抽出できることにあります。この関数を使えば、データベースからのデータの抽出が簡単に行えます。また横方向に長いデータベースは横移動がしにくいため、データの検索がし辛いですが、この関数を使えば、横方向に画面を移動させなくてもデータを抽出することができます。しかし、この関数で気をつけなければいけないのは、関数の最後に入力するFALSEとTRUEです。FALSEを指定すれば、完全一致でデータを検索できますが、TRUEの場合はニヤリイコールのデータを抽出してきます。ですので、その時々の場合により使い分ける必要があります。
HLOOKUPの利用時の注意点
HLOOKUPの利用方法での注意点として完全一致か近似値かの指定を行います。数字でなければ完全一致にしておくと良いかもしれません。どちらも入力していないと近似値の値を返してきます。場合によっては問題になるので注意しなければいけません。完全一致のデータを探す時、まったくデータがないときにはエラー表示されます。数字を表示させたいような時に0が表示されるわけではありません。それを元に計算させようとするとそのほかの部分も全てエラーになります。ですから、データがないときの対策をしておく必要があるでしょう。一致するデータがないときには0にしたり表示させないようにするなどの工夫をしておく必要があります。他の関数と組み合わせます。
HLOOKUPの全体的なまとめ
HLOOKUPの全体的なまとめとしては、本来なら複数の関数を組み合わせないとできないような表示を一つで行うことが出来るので、表全体をすっきりと見せることができるようになります。データベースを作っておいて、ある部分に結果のみを表示したい場合、この関数を使うことできれいに表示させることができます。完全一致を選ぶ時には完全一致のデータがないときにはエラーがでてしまいます。それを元に計算が必要な時には不具合もでてくるので気をつけなければいけません。一致させたい文字などを入力するのは式に入れ込むことがありますが式にいちいち入れるのが面倒であったり見た目が悪くなることがあります。そのときにはセルなどに入力をしてセルを指定するようにします。そうするとセル内の内容を変更するだけで求める内容を表示させることができるようになります。
-

-
手帳女子の簡単な初歩や基本的な使い方・利用方法・仕様方法・や...
男性も女性もそこまで手帳の使い方は変わりませんが、やはり女子はプライベートで男性との付き合いに関しての情報を手帳に記載す...
-
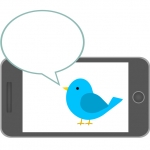
-
ツイッターIPHONEの簡単な初歩や基本的な使い方・利用方法...
ツイッターはとても便利でスマートフォンを所持している人ならば大半の人が一度は登録して使ったことがあるものといってもよいく...
-

-
アイホンドコモの簡単な初歩や基本的な使い方・利用方法・仕様方...
iPhoneは携帯電話というよりもパソコンと考えたほうが使う時に戸惑うことが少ないです。初歩的な使い方がわかっていればと...
-

-
携帯バーコードの簡単な初歩や基本的な使い方・利用方法・仕様方...
とはいえ、最近のスマートフォンは優秀でほとんどの場合は一瞬でQRコードを読み取ることができるようになっています。町中の至...
-

-
qrコード検索の簡単な初歩や基本的な使い方・利用方法・仕様方...
とても便利で使いやすく、qrコード検索はカメラ機能で読み取るだけなので、気軽に使えるのがqrコードの良いところです。自分...
-

-
DUCKDUCKGOの簡単な初歩や基本的な使い方・利用方法・...
DUCKDUCKGOは、履歴が残らないといので、IPアドレスやユーザー情報を残したくないなど、プライベート重視の使用方法...
-

-
DROPMUSICの簡単な初歩や基本的な使い方・利用方法・仕...
DROPMUSICは、音楽をユーチューブを通じて無料で聞き放題となり、楽曲の保存もでき、いつでもどこでも好きな曲を自由に...
-

-
マーシュフィールドの簡単な初歩や基本的な使い方・利用方法・仕...
しみやそばかすなどの肌トラブルの結果で、残ってしまっているものも少なくありません。そのため、肌トラブルの結果を隠す力の強...
-

-
エクセル図形の簡単な初歩や基本的な使い方・利用方法・仕様方法...
エクセルの全体的なまとめとして、表などで数字を表示しているだけだとあまり訴えることができないことがあります。プレゼンテー...
-

-
OOVOOの簡単な初歩や基本的な使い方・利用方法・仕様方法・...
OOVOOは非常に優秀なビデオチャットアプリケーションである上、利用も非常に安価で行えることや幅広い用途など、数々のメリ...






HLOOKUPの全体的なまとめとしては、本来なら複数の関数を組み合わせないとできないような表示を一つで行うことが出来るので、表全体をすっきりと見せることができるようになります。データベースを作っておいて、ある部分に結果のみを表示したい場合、この関数を使うことできれいに表示させることができます。完全一致を選ぶ時には完全一致のデータがないときにはエラーがでてしまいます。それを元に計算が必要な時には不具合もでてくるので気をつけなければいけません。一致させたい文字などを入力するのは式に入れ込むことがありますが式にいちいち入れるのが面倒であったり見た目が悪くなることがあります。そのときにはセルなどに入力をしてセルを指定するようにします。そうするとセル内の内容を変更するだけで求める内容を表示させることができるようになります。