プリントスクリーンの簡単な初歩や基本的な使い方・利用方法・仕様方法・やり方
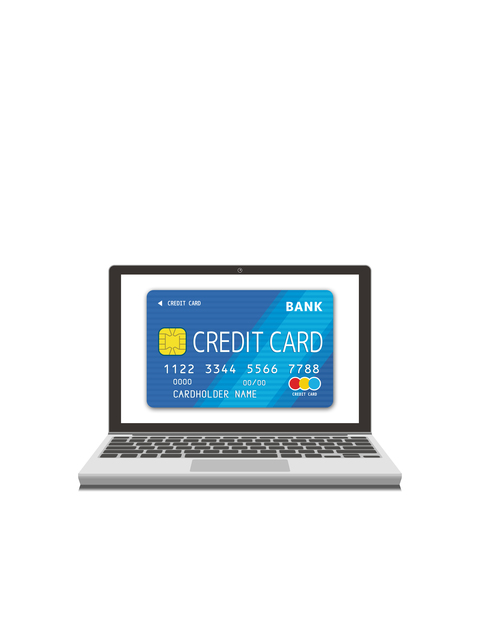
プリントスクリーンとは
プリントスクリーンとは、パソコンを利用している時に、現在のディスプレイに表示している画面をそのまま保存することができる仕組みです。パソコンで何らかの処理をしているとき、情報が変化するような場合があります。そのときにそのデータを入力などをして残せればよいですができない場合があります。そのような時、パソコンのキーボード上にあるキーを押すことによって一時的に情報が保存されます。後はグラフィックソフトなどに貼り付ければ、保存された情報を見ることができます。多くのOSにおいてもこの機能がついています。人によってはあるOS特有の仕組みのように考えているかもしれませんが、グラフィックなどが強いパソコンにもついていますし、そのほかのタイプのOSにおいても使えるようになっています。それぞれでキーなどは異なります。
初心者にオススメのプリントスクリーンの使い方・利用方法
初心者がプリントスクリーンを利用する時の基本的な使い方としては、画面情報を残しておくことでしょう。パソコンでよく発生することとしてトラブルがあります。そのときにこのような症状が出るなどと伝えることがありますが、いざ再現しようとしてもできない場合があります。この機能を使って記録をしておけば、それを見せながら伝えることができます。初歩としては、保存したい状態でキーを押します。PrtScなどとなっていることがあります。キーを押しても画面上は何の変化もありません。この後グラフィックソフトを立ち上げます。OSに付属している簡易版でも構いません。それに貼り付け、名前をつけて保存をすればその状態が保存されます。
プリントスクリーンは簡単に使える
プリントスクリーンは本当に誰でも簡単に使える優れた機能です。この機能はウインドウズのパソコンに常設されている機能です。使い方はとても簡単でウィンドウズ用のパソコンのキーボードのPrintScreenボタンを押すだけです。この機能自体は、文字通りパソコンのモニター画面上に映っている様子をそのままコピーする機能です。ボタン一つでパソコンが稼動している状態のモニターに写しだされている様子をコピーしてくれます。便利なのはコピーしたデータを様々なソフトに貼り付けが可能なところです。コピーしたデータを写真データで使いたいと考えた場合には、プリントなどのソフトに貼り付けて保存したいデータのフォーマットで保存を行えば、パソコンの画面上の様子が写真データとして保存が可能です。
プリントスクリーンを使うのに必要な準備
プリントスクリーンを使用するにはウィンドウズパソコンとウィンドウズパソコン用のPrintScreenボタンが付いているキーボードを用意しないといけません。キーボードは有線でもワイヤレスでも構いません。パソコンは基本的にはウインドウズのOSを搭載しているパソコンならどれでもこの機能を使用することが出来ます。ただし、きちんと稼動するものに限ります。利用方法はとても簡単で特に他に準備するものは必要ございません。最近のタブレットタイプのパソコンやタッチパネルタイプのパソコンだとこの機能を簡単に使えない場合があります。タブレットタイプの端末用のキーボードやタッチパネルタイプ端末用のキーボードなどを別途用意してあげる必要が場合によってはございます。
プリントスクリーンの使い方・手順
プリントスクリーンの機能の使い方は非常に簡単です。パソコンとモニターとキーボードが接続されているウィンドウズOSが搭載されているパソコンの接続をきちんと行い、パソコンの電源を入れウィンドウズOSを立ち上げます。ウィンドウズOSが立ち上がりパソコンに接続したキーボードがきちんと稼動していれば準備は完了です。後はプリントスクリーンの機能を使用したいときにパソコンに接続されているキーボードのPrintScreenボタンを押すだけです。1度押せば押した時のパソコンのモニターに映し出された様子がパソコン上で一時コピーされます。注意が必要なのはさらにPrintScreenボタンを押すと前に押した時のデータが無くなる点です。コピーしたデータはその都度何らかの方法で保存することをお勧めします。
プリントスクリーンを使えると何が良いか?
プリントスクリーンは初歩的な動作でパソコンのモニター画面の様子をコピーすることが出来ます。自分のパソコン上でエラーが発生した時にこの機能を使えばエラーの状況を詳しく調べることが出来、きちんとトラベルシューティングが可能となります。インターネットでウェブサイトを閲覧していて保存したい写真が見つかってもウェブサイトの意向で写真を保存できない場合があります。そのような時にはこの機能を使ってモニターの様子ごと写真データとして保存することも可能です。プリントスクリーンでコピーしたデータは表計算ソフトなどにも簡単に貼り付けることが出来ます。プレゼン用の資料作成などにもこの機能を利用することが可能です。モニター上の様子をいつでもコピーできるので非常に便利な機能です。
プリントスクリーンの利用時の注意点
プリントスクリーンの利用方法での注意点としては、保存する時のグラフィックソフトに何を使うかです。よくあるのはOSについている簡易的なソフトがあります。それに保存をして残しているといつの間にかハードディスクが一杯になることがあります。劣化なく情報を残してくれますが、ファイルサイズが非常に大きくなります。基本的にはこれほどのファイルサイズで残す必要がない情報です。ファイル形式においてはBMPと呼ばれる方式が自動的に取られていることがあります。JPEGと呼ばれる方式で保存をすればそれほど大きなファイル容量にはなりません。情報としてはまったく問題はありません。印刷をするときなどもはみ出したりするので気をつけます。
プリントスクリーンの全体的なまとめ
プリントスクリーンの全体的なまとめとして、パソコンの任意の画面を保存することができます。大事な情報を残しておきたい場合、トラブルの場面を残しておきたい、操作方法などをマニュアル化するときに参考画面として残したい場合などで利用することができます。操作は簡単で、キーボード上のキーを押すだけで機械の中で一時保存はされます。あくまでも一時保存なのできちんとデータにしてあげないと残されません。グラフィックソフトに貼り付け、名前をつけて保存をすることでやっとデータとして残すことができます。保存の方法として、画面全体ではなく、あるシステムの表示画面だけ残したい場合があるかもしれません。このときはCtrlキーと同時押しをすることでアクティブウィンドウのみの記録をすることができます。あるソフトの状態だけ記録したい場合に使えます。
-

-
ナリスメガビューティーの簡単な初歩や基本的な使い方・利用方法...
美容のワンランク上を目指す人にとって最適なアイテムとして有名なのが、ナリスメガビューティーです。イオンと光、そして温感と...
-

-
ヘアアイロンの簡単な初歩や基本的な使い方・利用方法・仕様方法...
ヘアアイロンはそこまで高額な商品ではありませんし、いちど手に入れてしまえば定期的に自分の髪の毛を自由自在に管理できるよう...
-

-
類語辞典の簡単な初歩や基本的な使い方・利用方法・仕様方法・や...
類語辞典は、例えば小説を書いたり、長い文章を描いたり、風情のある手紙を書くような時に非常に使いやすいものでもあります。さ...
-

-
アイフォーン5Cの簡単な初歩や基本的な使い方・利用方法・仕様...
5Cは発色の良いカラーでポップで可愛いというところが最大のメリットといえます。他人と同じものでは嫌だという場合や、今まで...
-

-
プリントスクリーンの簡単な初歩や基本的な使い方・利用方法・仕...
プリントスクリーンの全体的なまとめとして、パソコンの任意の画面を保存することができます。大事な情報を残しておきたい場合、...
-

-
JWWの簡単な初歩や基本的な使い方・利用方法・仕様方法・やり...
JWCからJWWにシステムが移行したときに、多くの技術者たちは、とまどいました。MS-DOS時代のJWCとはデザインが画...
-

-
FRP樹脂の簡単な初歩や基本的な使い方・利用方法・仕様方法・...
繊維強化プラスチックは、デメリットとなるものを考慮した上で扱わなければならないとされています。プラスチックは、基本的にリ...
-

-
ボルトナットの簡単な初歩や基本的な使い方・利用方法・仕様方法...
ボルトナットというのは、二つのものを締結するものとしてなくてはならないものといえます。主には機械部品として多く用いられて...
-

-
ギャラクシーノートSメモの簡単な初歩や基本的な使い方・利用方...
サラリーマンなら臨機応変にメモを取らなくてはならないシーンが多いでしょう。紙のメモとペンをそれぞれ取り出すのに慌てふため...
-

-
エクセル表計算の簡単な初歩や基本的な使い方・利用方法・仕様方...
エクセルの全体的なまとめとしては、計算表や一覧表などを容易に作成することができる表計算になります。一度作成しておけば、後...



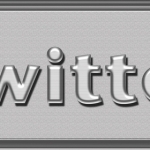


プリントスクリーンの全体的なまとめとして、パソコンの任意の画面を保存することができます。大事な情報を残しておきたい場合、トラブルの場面を残しておきたい、操作方法などをマニュアル化するときに参考画面として残したい場合などで利用することができます。操作は簡単で、キーボード上のキーを押すだけで機械の中で一時保存はされます。あくまでも一時保存なのできちんとデータにしてあげないと残されません。グラフィックソフトに貼り付け、名前をつけて保存をすることでやっとデータとして残すことができます。保存の方法として、画面全体ではなく、あるシステムの表示画面だけ残したい場合があるかもしれません。このときはCtrlキーと同時押しをすることでアクティブウィンドウのみの記録をすることができます。あるソフトの状態だけ記録したい場合に使えます。