EXCELカメラの簡単な初歩や基本的な使い方・利用方法・仕様方法・やり方
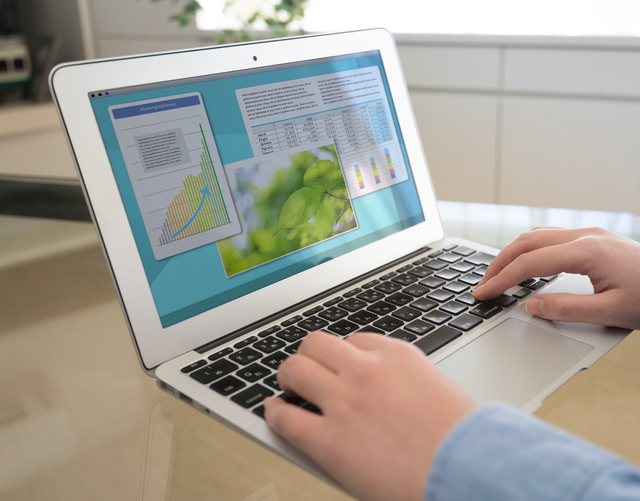
EXCELカメラとは
EXCELカメラとは、表計算ソフトのEXCELについている機能の一つです。ある範囲を指定してカメラボタンを押すとその部分がそのままコピーできるようになります。それを自由に動かすことが出来ます。ファイルが異なると行うことが出来ませんが、一つのファイル内であればページが異なっても行うことが出来ます。表計算ソフトを利用する時、入力する部分、計算をする部分、検索をする部分などがあります。そして結果を表示する部分などもあります。1つの画面に全てをきれいに表示させたりすることができない場合があります。このときに表示をしたい部分についてカメラでコピーをし、入力以外の部分に貼り付ければ特にカーソルを動かすことなく情報を確認することができます。コピーされた部分は元のデータが変更されればもちろん同様に変更されていきます。
初心者にオススメのEXCELカメラの使い方・利用方法
初心者がEXCELカメラを利用する時の使い方として、機能の追加を行います。EXCELをインストールしただけの状態だとこの機能が使えない状態かもしれません。基本的にこの機能は、ツールバーに表示させることによって使えるようになります。ツール、ユーザー設定、コマンドのなかからツールを選びます。すると今表示されていなくて使えるいろいろな機能が表示されます。その中にカメラと呼ばれる機能があるのでそれをクリックします。そうするとツールバーに追加されます。初歩的な使い方としては、記録したい範囲を指定してカメラボタンを押すだけです。すると少し浮き上がった状態になります。後は好きなところに移動させることができます。表示の大きさも変えられます。
EXCELカメラは簡単に使える
「EXCELカメラ」とは、あの会社損益計算専用ソフトであるExcelに付いているカメラボタンのツールをいいます。選択した範囲を画像として簡易な初歩的操作のみで、Excelシートへの貼り付けなどが出来る便利なシステムにあたります。そしてこの貼り付けをした画像自体がすでにリンクがなされており、元のセルの内容を変更したりすると貼り付けをしたデータ自体の変更まで出来るので、大変便利なツールといえます。一例を挙げるならば、1つの表において、列や行を非表示でコピーや貼り付けを試みたりしても貼り付け先などではなんと、非表示の部分も貼り付けることが可能なので、こうした他のカメラツールには存在しない独特な機能があります。
EXCELカメラを使うのに必要な準備
まずは基本設定などによる、EXCELカメラ自体を使用出来る動作環境の確保がとても大事といえます。そして、それらに加えてこのEXCELカメラが付いているExcelソフト自体のバージョンが、現在自分が使用しているパソコンなどのコンピューターOS自体に対応しているかどうかを確かめる必要性があります。大抵の場合、WindowsXP以降のOSやMacあたりであれば全て対応しているので、とくに問題はありません。そして、これらの動作環境や対応OSのバージョンなどについての確認が出来たら、今度は起動させた後、カメラ操作環境での様々な調整などを行うこととなります。この扱い方については対応OSやパソコンなどその他のコンピューター本体毎により異なるので、よく利用方法や使い方の説明を読んだうえで使用していくことが大事です。
EXCELカメラの使い方・手順
現自分が使用しているパソコンやスマートフォン、タブレットなどのコンピューターの使用機種でのOS対応や動作環境の確認をしたうえで起動させたら、いよいよEXCELカメラ上での操作環境その他の各種調整に入ります。多少、現在自分が使用をしているコンピューター本体である使用機種毎により操作方法などが異なってきますが、基本的にはスマートフォンなどにおいてのルームフラッシュなどに近い点もあるので、割と初歩的な簡単な操作方法により扱うことが可能なので、初心者の方でもかなり扱い方の飲み込みが早いうちに可能です。ただ、操作環境の調整などをも含めて、画面上での操作方法などについては、それぞれでの対応OSなどの操作スタイルでの違いもあるので、その点に注意する必要があります。
EXCELカメラを使えると何が良いか?
基本的にあのスマートフォンなどでのインターネット上のサイトアクセス中においてのルームフラッシュなどと同じく、Excelソフト起動中の画面での計算の様子などの撮影などを行うことにより、自らの手で大変詳細な内容である損益計算書やTaxなどでの課税控除計算書類や確定申告書などへ添える添付メールや添付コピーなどの作成などを行うことにより、自らに対するあらゆる各部外者に対しての心証が内容次第においては大変良くなる法的証明効果などを与える良い面があるので、使うメリットは大いにあるものといえます。そして、中でも銀行などへの融資申請などをするにあたっては、こうしたEXCELカメラによるExcelでの損益社内経常計算での様子を撮影をした写真による書類添付などは大変審査面での効果が期待出来ます。
EXCELカメラの利用時の注意点
EXCELカメラの利用方法での注意点としては、書式の設定はあくまでも下の書式に準じます。背景が真っ白のシートのところに、背景を黄色にしたシートをカメラでコピーして張り付けるとします。そうすると真っ白の中に黄色の部分ができます。これは元のシートの背景が黄色になっているからです。貼り付けた後にきれいに見せたいなら、下の書式を変更する必要があります。背景を変えるぐらいでしたら白にすればよいだけですが、線があったり、書式があったりするとかなり複雑になることもあります。そのあたりも想定をして作らないといけません。もちろん形にこだわりなく数字だけが表示されれば良いぐらいならこの問題はありません。そのまま使えます。
EXCELカメラの全体的なまとめ
EXCELカメラの全体的なまとめとして、EXCELにある便利な機能の一つです。インストールしたてでは機能が利用できないので、表に出すようにすると使えます。画面を切り取るようにその部分をコピーして別のところに表示ができます。その時点のコピーではなく、内容についても反映されます。ですからコピーした部分に計算式などが入っていればその計算がその都度反映されるようになります。表計算の部分を別の表計算のところに貼り付けるのでついその部分も同じように書式設定ができると考えがちです。その部分の範囲を含めて書式を変更したとしても変わることはありません。元の書式を変えない限りには中身についてはそのままになります。見せたくない計算式がたくさんあって数字だけを見せたいような場合は、数字の部分をカメラで切り取って表示させればいいでしょう。
-

-
ホールピペットの簡単な初歩や基本的な使い方・利用方法・仕様方...
ホールピペットの全体的なまとめとして、化学実験などにおいて、化学水溶液などを容易に測って分けられるようになっています。料...
-

-
マラソン粉剤の簡単な初歩や基本的な使い方・利用方法・仕様方法...
マラソン粉剤に限りませんが、製造したメーカーのサイトなどは非常に役に立ちます。インターネットで誰でも利用できるようになっ...
-

-
LOGREPの簡単な初歩や基本的な使い方・利用方法・仕様方法...
LOGREPはファイナルファンタジー14というゲームに残されるログを解析、集計するアプリのことで、これを利用することによ...
-

-
ONIDLEの簡単な初歩や基本的な使い方・利用方法・仕様方法...
近年の著しいコンピューター技術の向上のおかげで、様々なOSの発達を遂げることが出来、これまで不可能だといわれたアプリケー...
-

-
IPADMINIの簡単な初歩や基本的な使い方・利用方法・仕様...
IPAD MINIの全体的なまとめとしては、利用しやすいIT機器が登場したといえます。利用方法はパソコンと同様に買うこと...
-

-
アイパッドミニの簡単な初歩や基本的な使い方・利用方法・仕様方...
アイパッドミニはスマートホンよりも大きく液晶がきれいで、ノートPCよりも軽く持ち運びがしやすいため、良いとこどりでどんな...
-

-
ブルーミックスの簡単な初歩や基本的な使い方・利用方法・仕様方...
最近はインターネット上で自分が作ったものを販売できる機会があったり、手作りのものだけを販売することができるフリーマーケッ...
-

-
ホエイの簡単な初歩や基本的な使い方・利用方法・仕様方法・やり...
ホエイの全体的なまとめとして、牛乳やチーズ、ヨーグルトにおいて関わりのある食べ物になります。良く見かけるのはヨーグルトの...
-

-
JC120の簡単な初歩や基本的な使い方・利用方法・仕様方法・...
ローランド社のジャズコーラスJC120は大抵のライブハウスや音楽バーやスタジオに常設されています。ギタリストの人はこのア...
-

-
パラシュートアンカーの簡単な初歩や基本的な使い方・利用方法・...
パラシュートアンカーは沖釣りをする際に必要な準備や環境を手助けしてくれる便利な道具です。特に一人で沖釣りを楽しむ場合は操...




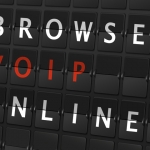
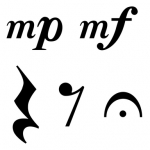
EXCELカメラの全体的なまとめとして、EXCELにある便利な機能の一つです。インストールしたてでは機能が利用できないので、表に出すようにすると使えます。画面を切り取るようにその部分をコピーして別のところに表示ができます。その時点のコピーではなく、内容についても反映されます。ですからコピーした部分に計算式などが入っていればその計算がその都度反映されるようになります。表計算の部分を別の表計算のところに貼り付けるのでついその部分も同じように書式設定ができると考えがちです。その部分の範囲を含めて書式を変更したとしても変わることはありません。元の書式を変えない限りには中身についてはそのままになります。見せたくない計算式がたくさんあって数字だけを見せたいような場合は、数字の部分をカメラで切り取って表示させればいいでしょう。